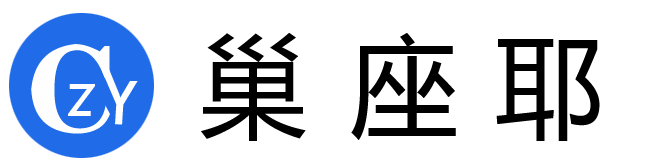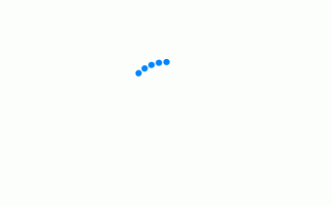小伙伴们你们好,今天何玉芯要和大家一起探讨一下如何更改文件夹用户名,用户文件夹重命名的修改小技巧的主题,需要一份文件夹,用户,小技巧,用户名,重命名的最新实用干货和分享内容吗?希望这篇文章能为初学者提供很好的指导,让你更好地了解这个领域。
用邮件地址作为Windows 10网络账号时,系统会截取邮件地址的前5个字符作为系统用户文件夹名称,其余字符均被忽略(图1)。此外,若用中文名称作为系统用户文件夹名称,一些英文软件可能不识别。那么,如果希望用户文件夹名称为完整的邮箱名,或者英文软件也能识别用户文件夹名,该怎么办?

1. 名称补完 改用本地账户登录
以完整的名称而不是残缺的名称作为用户文件夹名称,对日后路径的引用和分辨都能提供便利;反之,残缺的名称可能会给人莫名其妙的感觉。
Windows 10系统的账户,可以使用Microsoft账户邮箱和本地账户两种类型。相应地,生成的用户文件夹也不相同。若用相同的邮箱名分别作为网络账户或本地账户,则生成的用户文件夹会是两个不同的文件夹,前者为如上所述的前5个字母组成的文件夹,而后者则为完全的邮箱名字文件夹。因此,如果我们需要完整的用户名文件夹,在没有Windows网络账户功能需求的情况下,完全可以使用本地账户进行登录,这样所获得的用户文件夹就是完整的名称了(图2)。

小提示:用邮箱账号作为网络账号登录Windows,可实现同一账号下微软拼音输入法自定义配置的自动同步,以及系统主题和其他一些个性化设置的网络同步和多机共享。
2. 解决兼容 修改用户文件夹名称
有时候,一些英文版的软件不支持中文的路径,所以运行中如果调用以中文命名的用户文件夹时,就会出现错误或问题。为此,我们可以通过“管理”程序进入修改用户名为英文。
右键单击资源管理器内的“此电脑”,然后选择“管理”菜单项;在随后开启的计算机管理窗口中,选择“系统工具→本地用户和组”。双击右侧窗格中的本地用户Administrator,将弹出的属性窗口中的“账户已禁用”前的√去掉,点击“确定”(图3)。

接下来注销当前Windows账户,以Administrator用户登录系统。登录系统之后,进入系统分区的“用户”文件夹,找到想要更改的用户名文件夹,右键单击并选择“重命名”,输入新的用户名。
接下来,运行REGEDIT命令,打开注册表编辑器。依次展开“HKEY_LOCAL_MACHINE\SOFTWARE\Microsoft\Windows NT\CurrentVersion\Profilelist”,在Profilelist下的长数字串文件夹,对应系统中的用户,而文件夹中ProfileImagePath值是指向每个用户文件夹的地址,一个个点击查看,找到ProfileImagePath中存放的用户名,修改数值数据中的文件夹名称即可(图4)。

最后,在管理程序中禁用Administrator用户,重新用自己的网络账户登录即可。

了解更多
以上就是本文的全部内容,希望对大家有所帮助!希望对你有帮助,如果你觉得如何更改文件夹用户名 必备:用户文件夹重命名的修改小技巧这篇文章内容不错,别忘了将它分享给更多的人,让他们也有机会受益!
本文发布者:大嫂助理,不代表巢座耶立场,转载请注明出处:https://www.chaozuoye.com/p/10573.html
版权声明:本文内容由互联网用户自发贡献,该文观点仅代表作者本人。本站仅提供信息存储空间服务,不拥有所有权,不承担相关法律责任。如发现本站有涉嫌抄袭侵权/违法违规的内容, 请发送邮件至 jubao226688#126.com 举报,一经查实,本站将立刻删除。