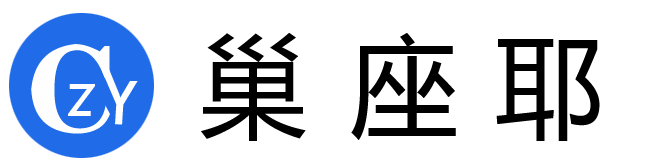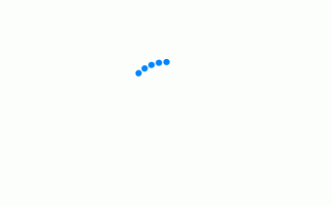小伙伴们你们好,今天何萁灵来谈谈怎么打开电脑任务管理器快捷键,笔记本电脑开任务管理器十种方法的相关话题,还有任务管理器,笔记本电脑,快捷键,十种,方法的一系列实用技巧和分享内容,阅读这篇文章后,相信你会更深入地理解这个领域的基础知识。
很多用户不知道如何使用笔记本电脑打开任务管理器,本篇文章教大家几种常用的方法:

一、快捷键(DEL)
直接按笔记本电脑键盘上的“CTRL+ALT+DEL”就可以呼出任务管理器,而这也是Windows 10 系统中通用的呼出方式。如下图:

但需要注意的是,按完快捷键之后不会直接弹出,而是需要选择任务管理器才可以。如下图:

二、快捷键(ESC)
直接按键盘上的“SHIFT+CTRL+ESC”也可以呼出任务管理器。如下图:

三、任务栏
在电脑任务栏处单击鼠标右键,在弹出的界面里就可以看到任务管理器选项,点击就可以打开。如下图:

四、我的电脑(文件目录)
复制文件目录“c:\windows\system32\taskmgr.exe”,然后点击电脑桌面上的“我的电脑”。如下图:

然后将文件目录粘贴在我的电脑地址栏内,敲击回车就可以打开任务管理器。如下图:

五、我的电脑(文件)
同样打开我的电脑,在地址栏内输入“taskmgr”,然后敲击回车,一样可以打开任务管理器。如下图:

六、运行(文件目录)
按键盘上的“Win+R”组合按键呼出运行。如下图:

在运行里输入文件目录“c:\windows\system32\taskmgr.exe”,点击确定,就可以打开任务管理器。如下图:

七、运行(EXE)
同样的方式呼出运行,然后在运行输入框内输入“taskmgr”,点击确定,也可以打开任务管理器。如下图:

八,CMD(文件目录)
以管理员身份在CMD命令内输入“c:\windows\system32\taskmgr.exe ”,然后敲击回车,也可以打开任务管理器。如下图:

九、CMD(EXE)
同样在CMD里输入“taskmgr”或“taskmgr.exe”字符,然后敲击回车,也可以打开任务管理器。如下图:

十、BAT文件
在电脑桌面新建一个TXT文档。如下图:

创建完成后,双击打开TXT文档,输入“taskmgr”然后保存。如下图:

保存之后,将TXT文档的后缀名“TXT”改成BAT。如下图:

然后使用鼠标双击后缀为“bat”的文件,就可以打开任务管理器。如下图:

题外话:打开CMD命令提示符的方法是按键盘上的“Win+R”,然后输入cmd,点击确定或敲击回车即可。如下图:

结束语:能够打开任务管理器的方法不仅限于这十种,而常用的只有一种,那就是“CTRL+ALT+DEL”,其他的方法很少会用到。此外,系统任务管理器的默认文件目录是“c:\windows\system32\taskmgr.exe ”,只要系统安装在C盘,这个目录是不变,也无法更改的。
注:文中演示使用的电脑型号为华硕 TUF Dash FX516PM,电脑系统版本为Windows 10 专业版,。不涉及任何App版本。
今天就讲到这里,欢迎大家留言互动!希望对你有帮助,如果你觉得怎么打开电脑任务管理器快捷键 必看:笔记本电脑开任务管理器十种方法这篇文章内容不错,别忘了将它分享给更多的人,让他们也有机会受益!
本文发布者:大嫂助理,不代表巢座耶立场,转载请注明出处:https://www.chaozuoye.com/p/7348.html
版权声明:本文内容由互联网用户自发贡献,该文观点仅代表作者本人。本站仅提供信息存储空间服务,不拥有所有权,不承担相关法律责任。如发现本站有涉嫌抄袭侵权/违法违规的内容, 请发送邮件至 jubao226688#126.com 举报,一经查实,本站将立刻删除。