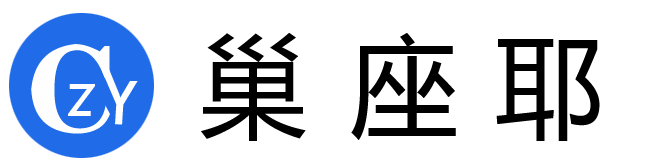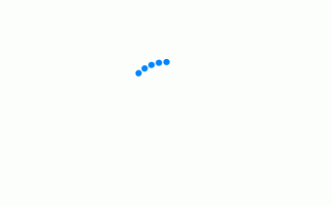大家好,今天依歆为大家带来一些怎么录电脑内部发出的声音,教你轻松掌握电脑录制屏幕和声音的方法的探讨,以及声音,电脑,教你,方法,屏幕相关的最新干货和技巧分享,这篇文章为初学者提供了一个很好的入门指南,让你更好地了解这个领域。
无论是在学习、办公、娱乐都需要用到录屏功能,很多人在录完视频后都会出现视频没有声音的情况。那电脑录屏怎么把声音录进去?方法有多种,比如可以使用系统自带的录屏功能录制视频,再比如也可以选择一款专业的录屏软件来录制。
接下来,就由小编来为各位分别演示操作一下。

电脑录屏带声音方法1:使用系统自带录屏功能
不知道大家在需要录屏时会选择什么样的录屏软件来录制。其实,可以直接使用电脑系统自带的录屏来录制视频。那电脑自带的录屏有声音吗?当然有啦;在电脑自带的录屏界面,根据个人调整音量即可录制出带声音的视频。
步骤1:打开电脑系统设置,依次将【游戏】、【Xbox Game Bar】功能打开。

步骤2:使用快捷方式【Win+G】进入到电脑录屏界面。在界面上根据个人需求,调整【音频】音量的大小,即可录制出带声音的视频。

电脑录屏带声音方法2:使用专业录屏软件
虽然电脑的录屏功能可以录制出带声音的视频,但是它无法录制电脑桌面;当你需要录制时长比较久的,视频就会很大,可能影响保存与使用。
想要录制电脑桌面或者更多自定义区域选择的朋友,可以试试专业的录屏软件来录制。比如数据蛙录屏软件,这款软件除了可以全屏录制电脑桌面外,也可以自定义录制区域。此外,在录制视频前,还可以对【视频格式】【视频帧率】【视频分辨率】进行设置。可以录制电脑内部声音,也可以录制麦克风声音。
录屏怎么把声音录进去?接下来,小编就跟大家分享这款软件是如何把声音录制进去的,具体操作步骤如下:
步骤1:在浏览器搜索这款软件,并将它下载安装在电脑上。
备注:软件支持Windows和Mac两个系统使用。软件默认安装在C盘,可以通过自定义将软件安装在其他磁盘。

步骤2:如果有更改录制视频参数的需求,可以在“视频录制”模式界面点击“输出设置”功能;然后,根据录制实际调整视频编码器、格式、清晰度、音频、鼠标、摄像头等参数。

步骤3:在录制前,可以选择全屏录制和自定义录制区域画面。如果有真人出境的需求,还可以将“摄像头”开启。屏幕录屏为什么没声音?那是因为在录制时,没有将声源开启;这里的“扬声器”指的是录制电脑内部声音。“麦克风”为电脑录制外界声音。可以根据个人录制需求,将它们开启并调整音量。同时,可以点击“麦克风”旁边的“三角形”图标,对“麦克风”进行降噪、增强以及试听等功能。然后,点击“REC”即可开始录制带声音的视频。

步骤4:停止录制后,将会跳转到“预览窗口”;可以在“预览窗口”观看带声音的视频。确认视频没有问题,可以通过点击“完成”将视频保存。将会弹出“历史记录”,在“历史记录”列表上可以查看以往录制的视频;此外,有视频处理的需求,可以在“历史窗口”使用“媒体工具”进行压缩、剪辑等处理。


想要录制有声音的视频方法很简单,只需要在录制时将“声音”开启,就录制出带声音的视频了。以上就是今天小编给大家分享的两个录屏怎么把声音录进去的方法啦。想要降低录制出的视频没有声音风险,可以选择更加专业的录屏软件来录制视频。
今天的讲解就到这里了,感谢大家的聆听。希望能帮到各位朋友,看完这篇怎么录电脑内部发出的声音 重要:教你轻松掌握电脑录制屏幕和声音的方法,如果你觉得它对你有启示,不妨将它转发给更多人吧!
本文发布者:大嫂助理,不代表巢座耶立场,转载请注明出处:https://www.chaozuoye.com/p/7388.html
版权声明:本文内容由互联网用户自发贡献,该文观点仅代表作者本人。本站仅提供信息存储空间服务,不拥有所有权,不承担相关法律责任。如发现本站有涉嫌抄袭侵权/违法违规的内容, 请发送邮件至 jubao226688#126.com 举报,一经查实,本站将立刻删除。