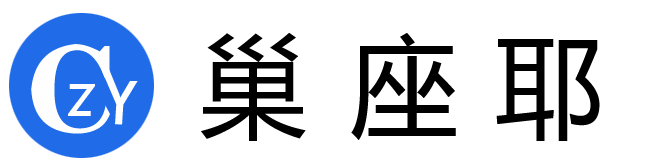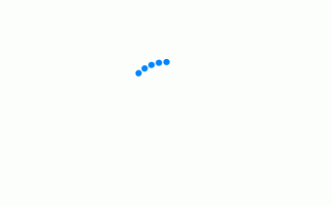美好的一天从这里开始,今天褚福银将和大家一起探讨一下win10重装系统后卡顿严重怎么办,重装系统后的优化步骤的问题,需要一份重装系统,步骤,严重,就会,机台的最新实用干货和分享内容吗?学习任何一门技术都需要从基础开始,这篇文章将讲解一些基础知识。
电脑买回家,刚开始总是爱不释手、妙不可言;谁知道过了几天,就开始相顾无言…我输入的指令,它总是反应半天;我想要的操作,它总是慢点实现(时间总要间隔半年)
我问电脑,卡顿这到底要如何解决?它说,其实很简单,只要你充点钱!(升级SSD和内存)
好巧啊。我没有钱。
今天就来为大家介绍,不借助第三方工具,不花钱升级硬件,如何优化Windows 10?
现在WIN10机器很容易出现磁盘占用100%的情况,拖慢了整体的反应速度。这是因为Windows 10系统及杀毒软件会在后台自动执行更新的动作,磁盘占用率100%的情况就会频繁发生。我们可用手动的方式,将Windows 10与杀毒软件一次更新到位,以解决此问题。
*主要适用于使用Windows 10系统、搭载机械硬盘的机台 ,且磁盘100%占用率维持时长在10分钟以上。
更新系统
在桌面左下角搜索框内输入“windows update”,进入windows更新设置后,执行Windows update至最新版本,可在“历史更新记录”中查看更新记录并确认目前的系统版本,然后重启机台,比如目前家庭版最新的应为1909版本。

更新杀毒软件
这里以华硕预装的McAfee迈克菲软件为例:请于桌面右下角找到McAfee图标,在图标上右击,进行更新。完成更新后请重启机台。


虚拟内存
什么是虚拟内存呢?虚拟内存可以在你电脑内存条不够用时,把一部分的硬盘空间作为内存来使用,从而让电脑可以执行更多的应用程序。但如果磁盘空间已经捉襟见肘,不妨把它个性化设置一下。
如何操作呢?桌面右击【此电脑】,选择【属性】——【高级系统设置】——【高级】——【设置】——【高级】——【更改】,就进入了虚拟内存的设置界面(说起来有点绕,看下图就全明白了)。

*注意:虚拟内存一般设置为本机物理内存的1.5倍。
休眠功能
部分功能若不需要使用也可以选择关闭,减少有限资源的耗用。【休眠】可能就是普通用户极少用到的功能,而且休眠文件会占用C盘很大的空间,如果平时用不到,的确可以关闭。
关闭方法
依次打开【控制面板】【电源选项】【休眠】,把【启用休眠】前面的勾去掉。
若没有休眠按钮,右击开始菜单依次选择【设置】【系统】【电源和睡眠】【其他电源设置】【选择电源按钮的功能】【更改当前不可用的设置】,勾选【休眠】后【保存修改】即可。

限制C盘的使用
限制了系统盘的使用之后,无论是软件还是文件都不会再存入C盘,并且也可以防止别人使用你的驱动器,这样重要的文件就不会泄露或者丢失了。
*以下操作需要使用到【组策略】编辑器,如果您是Windows 10家庭版,则默认是不含此组件的。
操作步骤
按下快捷键【Windows+R】直接弹出【运行】这项程序,并且在里面输入【gpedit.msc】后点击确定。

点击确定之后就会弹出【本地策略编辑器】,在下方找到【用户配置】里面的【管理模板】,然后再找到【window组件】,之后在右边【Window资源管理器】。

点击资源管理器之后右侧就会出现新的设置内容,滑到最后,找到【防止从“我的电脑”访问驱动器】,双击并打开。

之后就会弹出弹框,在上方选择【已启用】,下面的选项里就会出现【限制所有驱动器】的下拉框,点击下拉框,选择里面的【仅限制驱动器C】,最后点击确定。

这样就会禁止C盘存储文件了,之后想解除限制的话,就按照同样的步骤选择【未配置】即可。
关闭Windows Search
新机感觉卡顿的最主要原因之一是Windows搜索功能在建立索引,导致磁盘占用率居高不下甚至达到100%,一般在索引建立完毕后可自动恢复。
若需临时关闭索引,可在搜索栏输入【cmd】,右击【命令提示符】选择【以管理员身份运行】,输入【net.exe stop “Windows search”】回车,可临时禁用搜索功能,机台重启后失效。

如果始终不需要Windows搜索功能,搜索进入【服务】(或者同时按下【WIN +R】组合键,输入【services.msc】回车,打开服务),双击【Windows Search】并选择【禁用】后【确定】。

其他方法
其实可以拿来试一试的方法还有很多,在此不一一赘述了,比如关闭家庭组、手动通过Windows Defender全盘扫描系统、关闭磁盘碎片整理计划、开启快速启动、关闭第三方软件的服务项等等方法。或许你有更好的Windows 10优化妙招,欢迎分享在评论区哦~
这些就是今天我要分享的全部内容,谢谢大家的阅读。希望这些资讯可以帮助到你们,如果你喜欢这篇win10重装系统后卡顿严重怎么办 必看:重装系统后的优化步骤,帮忙点个赞,让更多人看到它吧!
本文发布者:大嫂助理,不代表巢座耶立场,转载请注明出处:https://www.chaozuoye.com/p/8143.html
版权声明:本文内容由互联网用户自发贡献,该文观点仅代表作者本人。本站仅提供信息存储空间服务,不拥有所有权,不承担相关法律责任。如发现本站有涉嫌抄袭侵权/违法违规的内容, 请发送邮件至 jubao226688#126.com 举报,一经查实,本站将立刻删除。