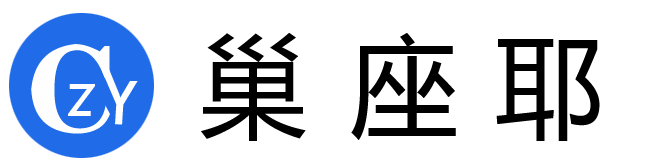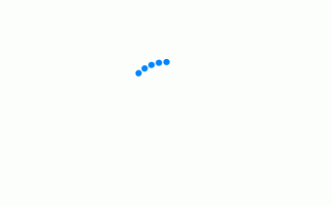小伙伴们大家好,今天尤红妹想和大家聊一聊苹果怎么录屏平板,iPad上启用屏幕录制教程的相关问题,还有关于屏幕,平板,苹果,教程,你可以等一系列实用干货和技巧分享,我希望这篇文章能够成为初学者的入门指南,让你们更好地理解这个领域。
现在很多的人都喜欢使用苹果手机,作为一枚忠实的果粉你有没有想过如何录制iPhone或iPad的屏幕?借助内置的iOS屏幕录制功能,你可以捕获正在使用的iPad或iPhone的录制内容,然后保存或共享这些录制的屏幕视频文件。不过,为了能够在iOS中使用屏幕录制,您需要首先启用屏幕录像机功能,然后知道如何使用iOS现代版本中的本机优秀功能即可。
小贴士:想要在iPhone或iPad上使用屏幕录制功能进行原生屏幕录制功能你需要一个现代版本的iOS,而这也就意味着iOS 12及更高版本以及iOS 11或更高版本,因为早期版本本身不支持该功能。
如何在iPhone或iPad上启用屏幕录制?
1、打开“设置”应用;
2、在“设置”中选择“控制中心”,然后选择“自定义控件”;

3、找到“屏幕录制”并点击绿色(+)加号按钮将屏幕录像机添加到iOS中的控制中心,它将移至更高的“包含”部分;

4、退出“设置”。
经过上述的操作以后,你已经启用了ios屏幕录像机,若需要的话,你可以在设置中自定义其它控制中心选项。
如何在iOS中使用屏幕录制?
1、滑动即可访问控制中心,提示:在没有主页按钮的任何iPhone或iPad上从屏幕右上角向下滑动,从任何主页按钮设备上的屏幕底部向上滑动;
2、点击控制中心的屏幕录制按钮,它看起来像一个小的(O)圆形按钮,这将从3、2、1倒计时开始记录屏幕上的内容;

3、使用iPhone或iPad执行您想要录制的内容,完成录制后点击屏幕顶部的红色按钮,或返回控制中心并点击停止录制按钮。

完成以上的操作以后,您将会收到一些通知,提醒您成功捕获屏幕录像。

小贴士:屏幕录制与在iPhone和iPad上捕获屏幕录制完全相同,当在iOS设备屏幕顶部看到脉动的红色录制图标/按钮,则证明再在录制,若没有红色指示,则表示未记录屏幕,但保存的屏幕录制视频的输出将根据所使用的iOS设备以及设备屏幕方向的不同而不同。
iOS屏幕录制技巧
1、你可以随时在iPhone或iPad上使用任何常规视频编辑器编辑捕获视频的屏幕录制,即使它只是修剪iOS照片应用中的视频长度,或使用iMovie在iOS中添加文字字幕或缩放或裁剪iOS iMovie中的视频。

2、为了实现无杂乱的屏幕捕获,将iPhone或iPad置于“请勿打扰”模式是一个不错的主意,这便于你在尝试捕获时显示屏上不显示通知,警报,呼叫或者是别的消息。
3、将视频传输或发送到Mac或PC进行编辑,也可以像发送和共享任何其他视频文件或电影一样。提示:AirDrop非常适合快速无线地从iOS传输到Mac。
4、你可以启用或禁用麦克风录制,便于在控制中心中长按“屏幕录制”按钮并打开或关闭该设置时依据需要进行屏幕录制。
5、你可以将屏幕录像作为截屏视频上传到云服务器,工作网络,任意数量的社交共享网站,甚至是你自己的计算机。
6、你可以通过点击屏幕顶部的红色按钮停止屏幕录制,或返回控制中心并点击那里的停止按钮。

为什么在控制中心找不到屏幕录像机?
看你的苹果系统是哪个版本,因为必须安装iOS 11或iOS 12或更高版本才能选择屏幕录制。如果你的版本符合,请确保已启用Screen Recorder并按照上述说明添加到Control Center。
如果成功启用,iOS屏幕录制选项将位于控制中心的“包含”部分,如下图:
屏幕录制能够给我们的生活或工作带来很多的乐趣和帮助,你可以记录正在屏幕上执行的任务,屏幕记录正在使用的应用程序或正在播放的游戏,您可以屏幕记录错误或错误以及如何重现它,您可以捕获有关如何执行特定任务的演练…….,相信上述天津app开发分享的应该对你有所帮助。
今天的内容就到这里,感谢大家的关注!希望对你有帮助,看完这篇苹果怎么录屏平板 实用:iPad上启用屏幕录制教程,有什么疑问或建议欢迎在评论区留言哦!
本文发布者:大嫂助理,不代表巢座耶立场,转载请注明出处:https://www.chaozuoye.com/p/8843.html
版权声明:本文内容由互联网用户自发贡献,该文观点仅代表作者本人。本站仅提供信息存储空间服务,不拥有所有权,不承担相关法律责任。如发现本站有涉嫌抄袭侵权/违法违规的内容, 请发送邮件至 jubao226688#126.com 举报,一经查实,本站将立刻删除。